Эмуляторы сегодня пользуются популярностью на рынке, ведь каждый пользователь хочет опробовать новинки игровой индустрии, заточенной под мобильные платформы. А тенденция такова, что системные требования в таких проектах только растут. Сегодня мы поговорим о том, как настроить управление в Nox App Player, также в процессе повествования рассмотрим нюансы пользовательской наладки эмулятора.
Содержание
Подробности
Есть такое подозрение, что вы сюда пришли не послушать хвалебные оды «великому и могучему» эмулятору Нокс. Напротив, требуется практическая информация, которая бы позволила эффективно использовать весь функционал программы. Правда? Тогда приступаем к непосредственному повествованию. Для удобства восприятия разобьем дальнейшее повествование на несколько логических блоков.
Подключаем периферию
Для настройки клавиатуры в Ноксе потребуется «перелопатить» несколько вкладок пользовательских настроек. Пошаговая инструкция уже представлена ниже:
- Запускаем эмулирующую среду и кликаем на кнопку «Настройки», по умолчанию она находится в папке «Инструменты» или Tools.
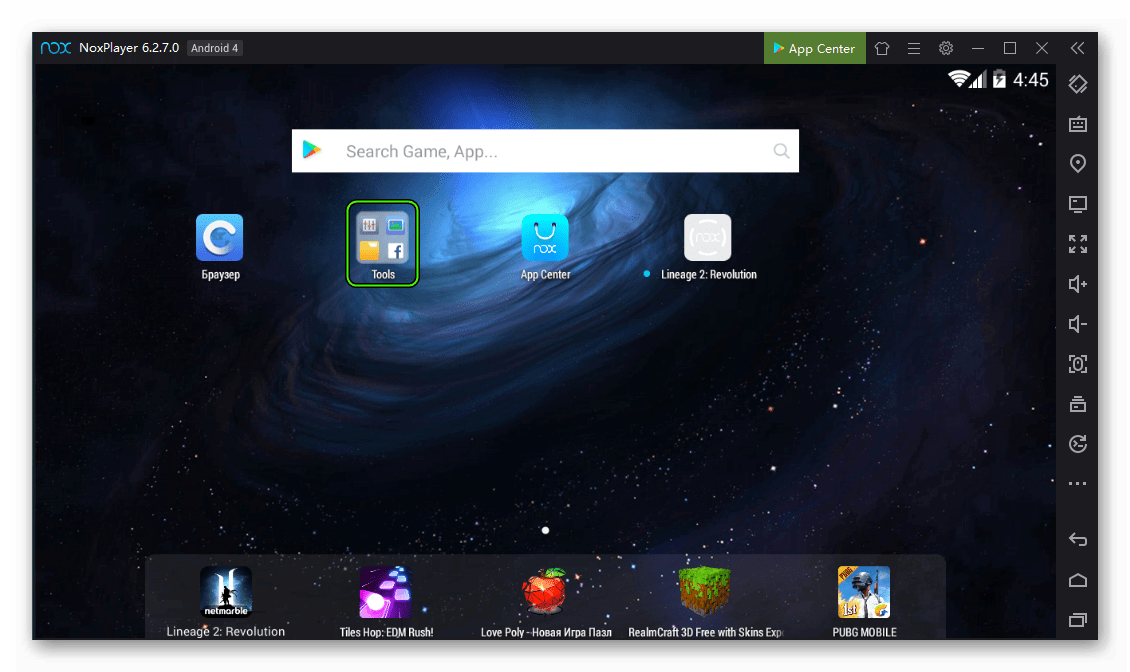
- В левой части окна находим вкладку «Язык и ввод», нам понадобится раздел «По умолчанию».
- В новом окне переводим «тумблер» напротив параметра «Аппаратура» или Player Input Method в активное положение.
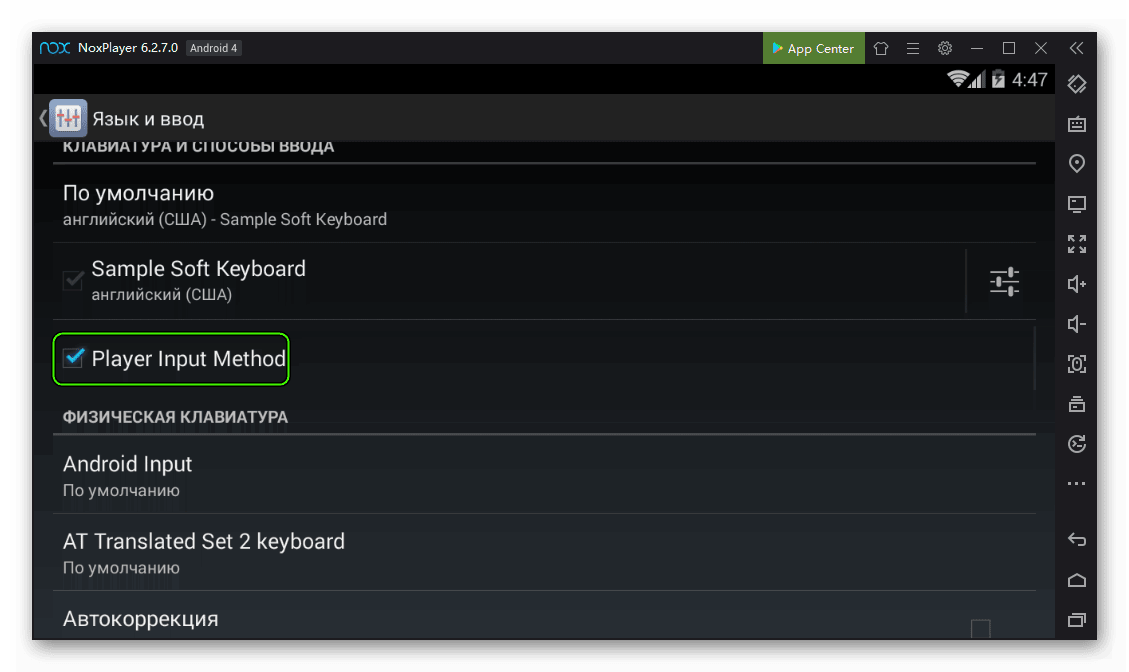
- Изменения вступают в силу автоматически.
Некоторым пользователям удобнее использовать виртуальный аналог Android OS. Для его активации достаточно деактивировать вышеназванный параметр.
Для проверки работоспособности клавиатуры рекомендуем открыть заметки или любой текстовый редактор.
Возможные проблемы
Если настройка аппаратной клавиатуры в Nox провалилась или она не работает, то стоит предпринять следующие действий:
- перезапустите компьютер;
- убейте все процессы, связанные с эмулятором, активируйте его заново;
- обновите драйвера для устройств ввода и вывода информации;
- попробуйте деактивировать виртуализацию;
- полностью удалите ПО и установите свежую версию.
Точно определить корень проблемы сложно, но комплексный подход принесет плоды, будьте уверены.
Дорогу шутерам
На мобильные платформы выходит много новых «стрелялок», и смартфоны среднего ценового сегмента дымятся от напряженной работы. Но с появлением данного эмулятора такая проблема исчезла. Проблема состоит только в настройке Nox под шутеры.
Для удобства восприятия разобьем дальнейшее повествование на несколько логических блоков.
Камера
Для перехода в режим правления камеры достаточно воспользоваться следующей пошаговой инструкции:
- Открываем Нокс и запускаем любое игровое приложение.
- Кликаем на кнопку «клавиатуры» в правом верхнем углу.
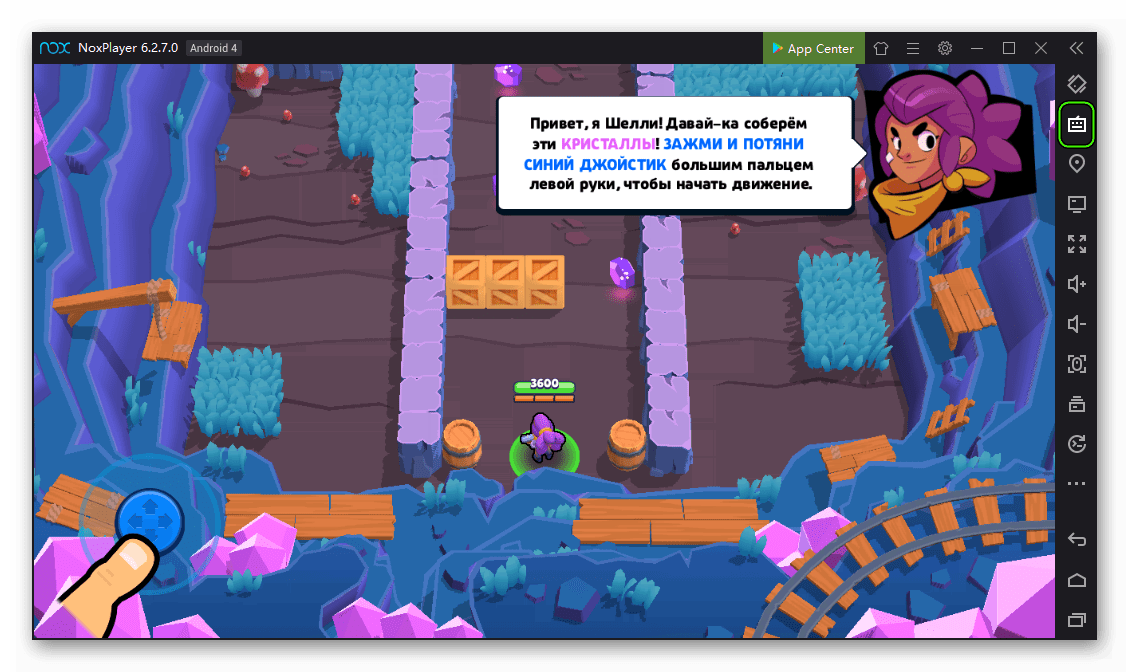
- Перетаскиваем в правую часть (как правило) элемент управления в виде прицела.
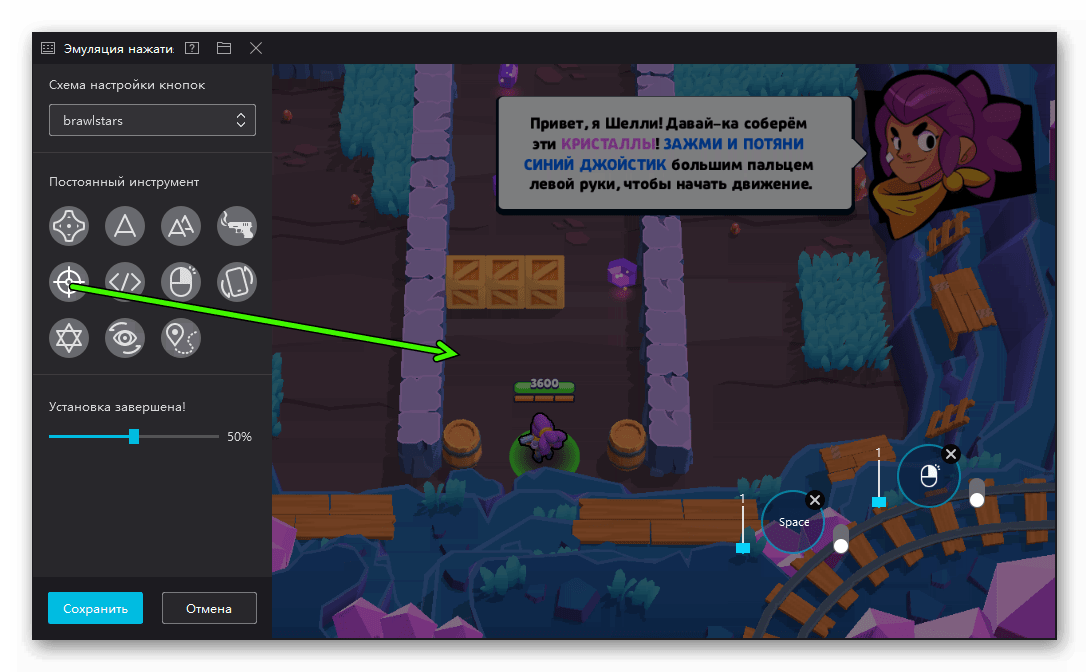
- Нажимаем ПКМ и регулируем отклик игры на движение мыши.
- Здесь же есть ползунок для наладки чувствительности.
- Нажмите на «Сохранить».
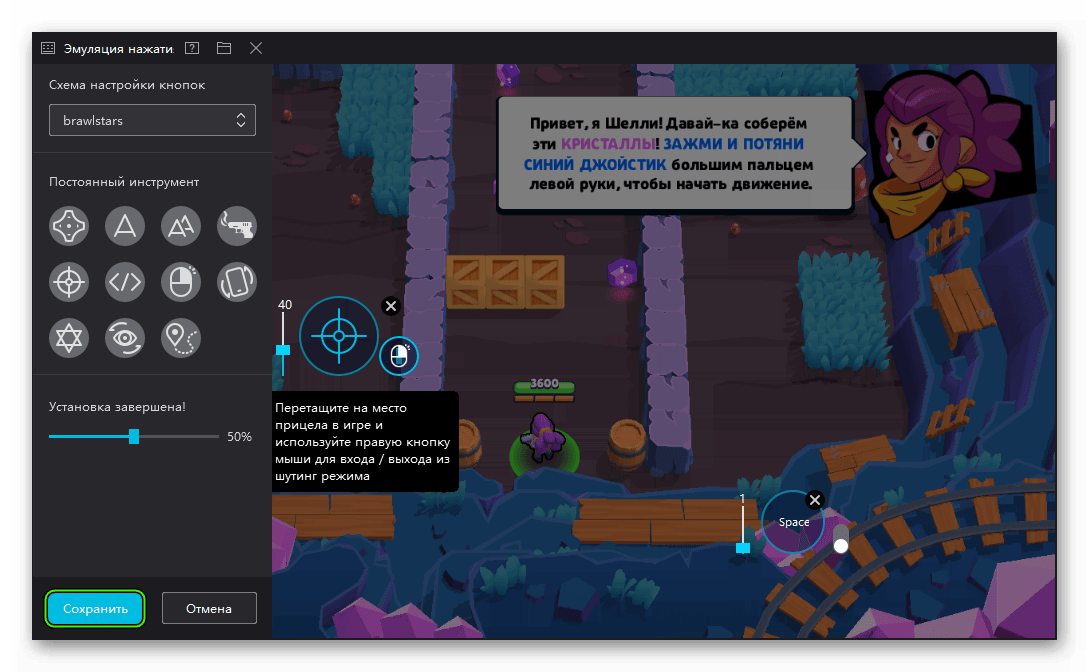
Стрельба
Каждый геймер привык убивать врагов пачками с помощью ЛКМ, и никто не собирается отказываться от своих привычек в угоду эмулирующей среды. Пусть игра подстраивается.
Для этого достаточно:
- Перейти в уже привычное меню игровых настроек управления.
- Перетащить на «рабочую область» иконку в виде пистолета.
- Используем мышь для задания новой кнопки.
Теперь в режиме управления камерой стрельба доступна на привычную левую клавишу.
Движение
Кнопки WASD накрепко ассоциируется у пользователей с движением своего персонажа в играх. Дабы не портить «картину маслом», посмотрим, как можно решить эту ситуацию:
- Запускаем Нокс и кликом открываем любимый шутер.
- В правом углу интерфейса выбираем иконку в виде клавиатуры.
- Теперь находим значок «крестовину» и перемещаем его на «экранный джойстик».
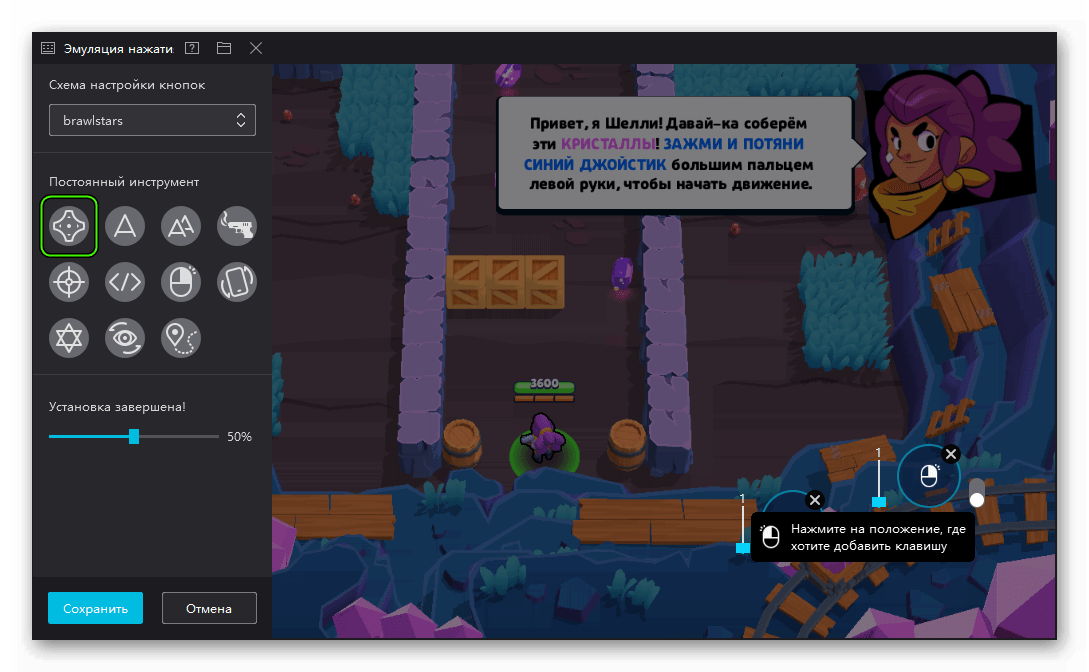
- По умолчанию там уже выставлена нужная комбинация клавиш, но их можно легко заменить, кликнув по иконке ЛКМ.
Двойное нажатие
В некоторых играх просто не выиграть без двойного тапа, но мы же с вами просвещенные, поэтому не будем просто два раза нажимать, скажем, Пробел для прыжка.
Более простой вариант представлен ниже:
- Открываем игровые настройки управления и перетаскиваем в нужную область иконку с двумя прописными буквами А.
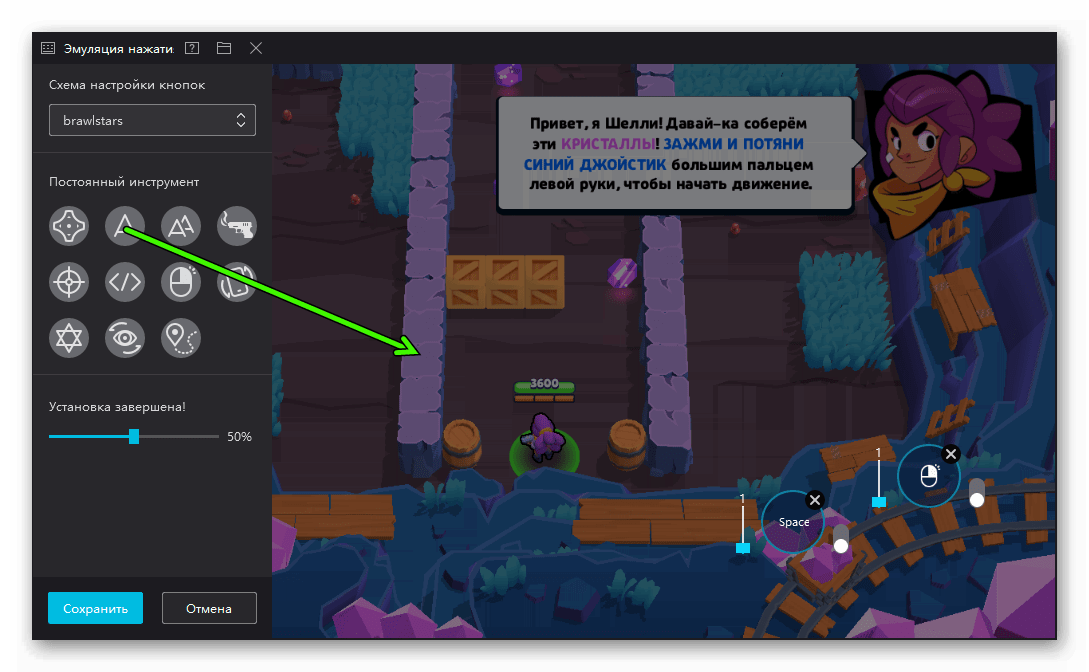
- Кликаем по ней ЛКМ и назначаем нужную клавишу.
- Дополнительно выбирается количество тапов за одно нажатие, для этого предусмотрен ползунок.
Игровой контроллер
Во многие игры гораздо удобнее играть с подключенным к Nox App Player геймпадом. Для претворения задуманного в жизнь ниже представлена пошаговая инструкция:
- Запускаем Nox App Player и вызываем расширенное меню эмулятора, кликнув на иконку с точками, расположенную в правом блоке.
- Вызываем опцию «Конфигурация контроллера», предварительно подключив манипулятор к компьютеру.
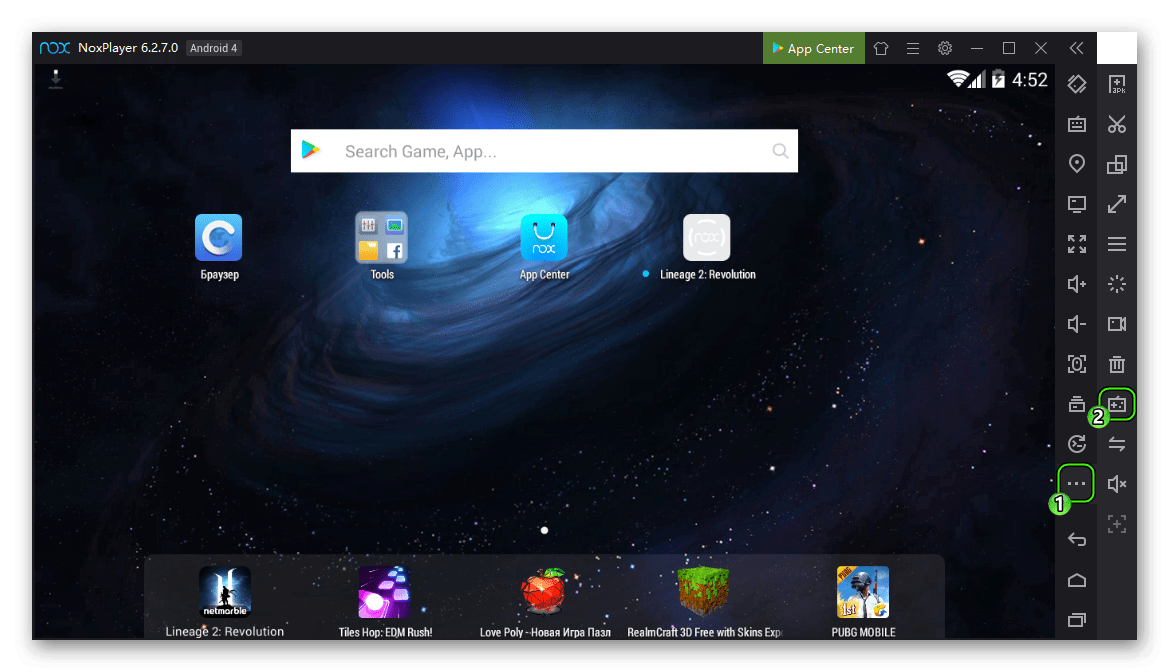
- Выберите все необходимые параметры и сохраните изменения.
Если ваше устройство не распознается Ноксом, то рекомендуем несколько раз обновить представленный список подключений. Также убедитесь в правильности установленных ранее драйверов.





А как в шутере менять оружие?