Виртуализация или же Virtualization Technology (сокращенно – VT) – специальная компьютерная технология, использующаяся для многих целей. Но нас интересует только тот факт, что с ее помощью выйдет увеличить производительность для Нокса. В некоторых случаях она изначально деактивирована, а эмулятор показывает соответствующее предупреждение. Если пользователь столкнулся с такой ситуации, то наверняка заинтересуется, как включить VT в Nox.
Содержание
Общая информация
Для начала вам следует проверить, поддерживается ли данная технология компьютером или ноутбуком на аппаратном уровне. Сделать это проще всего с помощью утилиты LeoMoon CPU-V. Используется она так:
- Откройте страницу https://leomoon.com/downloads/desktop-apps/leomoon-cpu-v/.
- Пролистайте ее до конца и кликните на оранжевую кнопку DOWNLOAD.
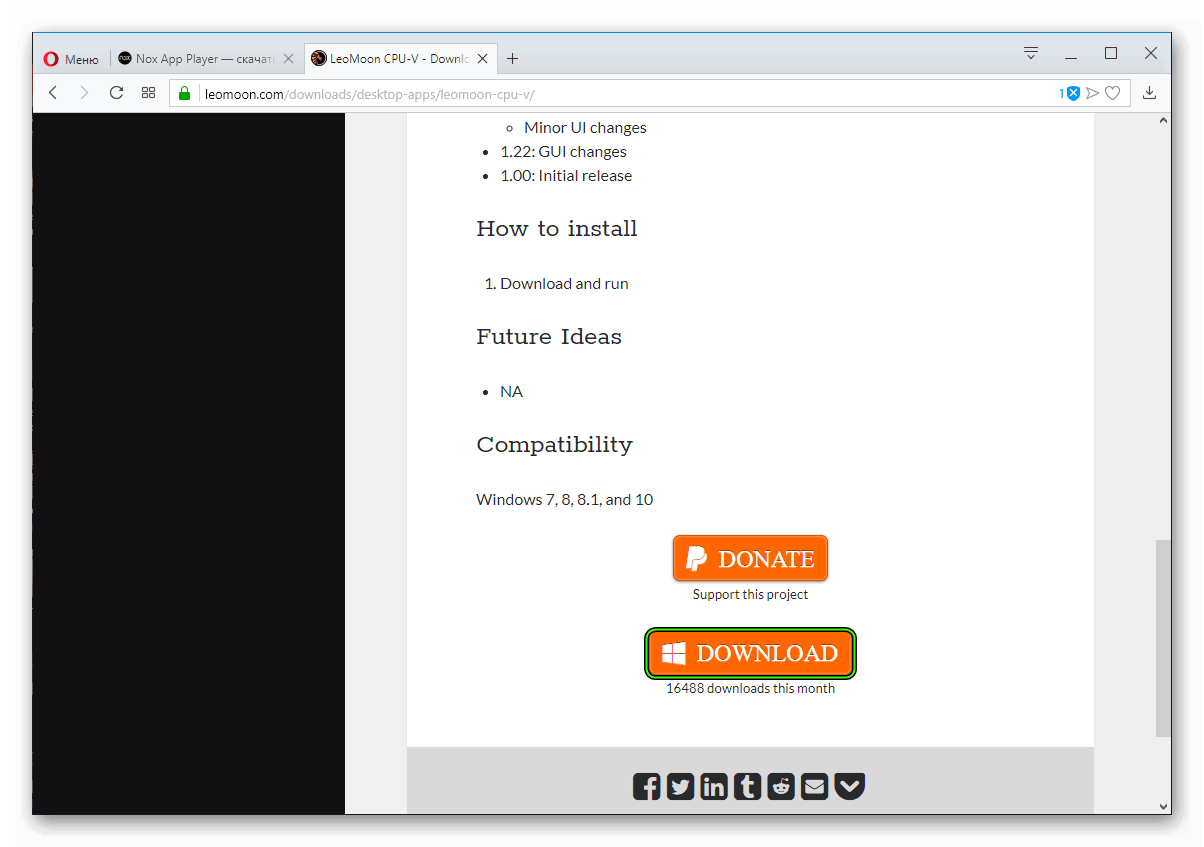
- Извлеките содержимое архива leomoon-dot-com_leomoon-cpu-v_win.zip в любой каталог.
- Откройте файл LeoMoon CPU-V.exe.
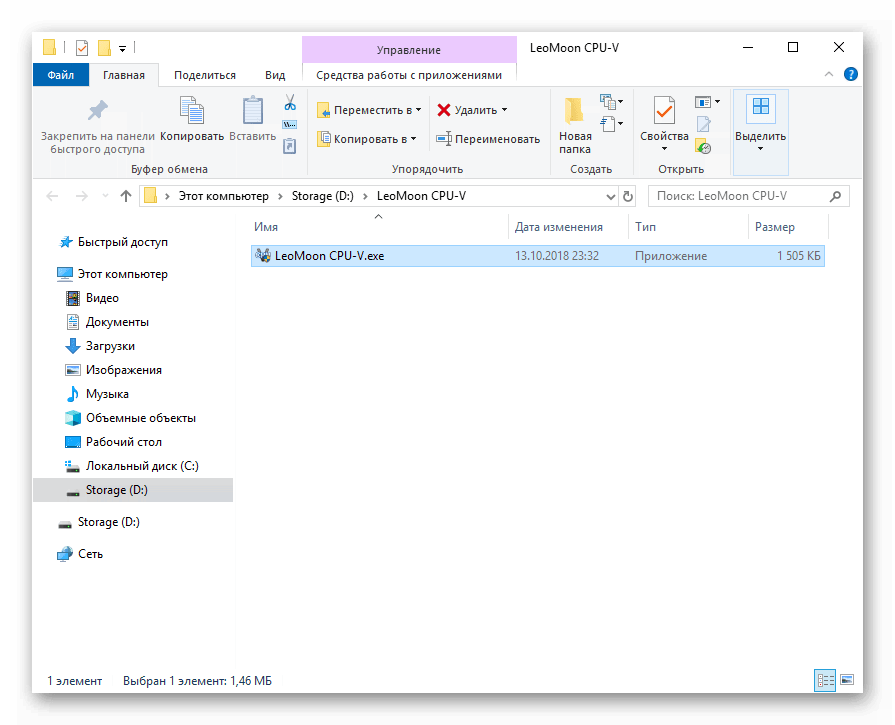
Верхние два блока нас не интересуют, поэтому обратите внимание на нижние:
- VT-x Supported – наличие поддержки Virtualization Technology
- VT-x Enabled – ее состояние.
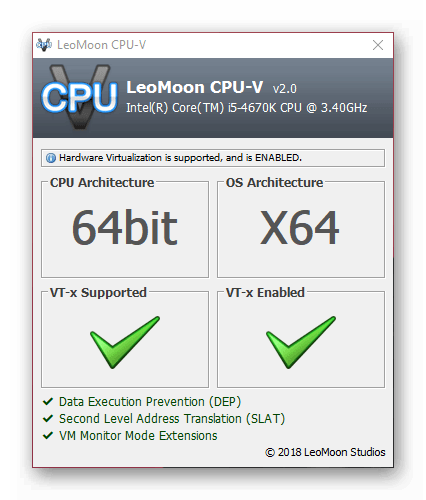 Соответственно, в левом блоке должна обязательно стоять зеленая галочка, иначе функция попросту не предусмотрена. В таком случае ее активировать будет нельзя до замены процессора. А в правом блоке может быть как зеленый значок, так и красный. При первом варианте вам ничего делать не нужно, а при втором – нужно вручную включить виртуализацию для Нокса. Давайте разберемся, как это сделать.
Соответственно, в левом блоке должна обязательно стоять зеленая галочка, иначе функция попросту не предусмотрена. В таком случае ее активировать будет нельзя до замены процессора. А в правом блоке может быть как зеленый значок, так и красный. При первом варианте вам ничего делать не нужно, а при втором – нужно вручную включить виртуализацию для Нокса. Давайте разберемся, как это сделать.
Подробное руководство
Для начала мы обозначим важный момент: активация данной технологии производится через BIOS. Смена определенных настроек там может привести к неработоспособности компьютера. Поэтому мы рекомендуем производить ее только продвинутым пользователям, уверенным в своих действиях. Либо же нужно строго следовать инструкции, без каких-либо отклонений, чтобы ненароком не напортачить.
Первый шаг – запуск BIOS. Сделать это можно двумя способами:
- С помощью горячую клавишу (Delete, F2 и другие) при перезагрузке ПК. Конкретная клавиша, как правило, указана на титульном экране при загрузке.
- Из операционной системы (в случае с Windows 8, 8.1 и 10).
Более детально разберем второй из них:
- Откройте Пуск на компьютере.
- Перейдите в меню выключения.
- Зажмите клавишу Shift и кликните на пункт перезагрузки.
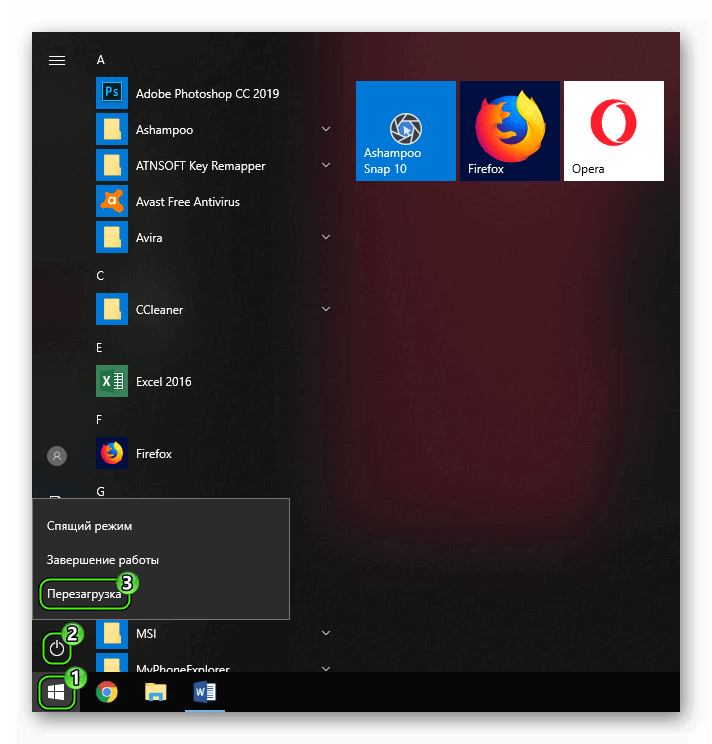
- В отобразившемся окне на синем фоне нажмите на «Диагностика».
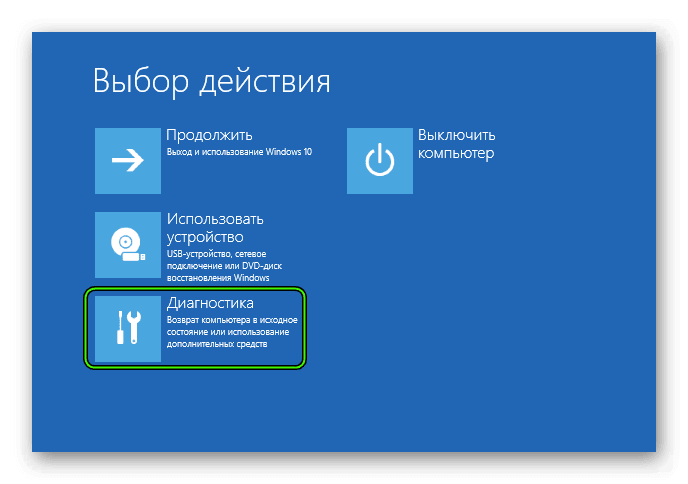
- Затем перейдите в «Дополнительные параметры».
- Нажмите на «Параметры загрузки».

- Теперь щелкните ЛКМ по пункту «Поиск и устранение неисправностей».
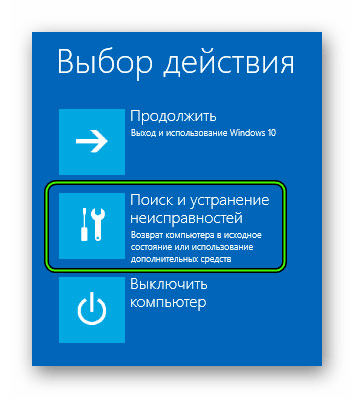
- Здесь нам нужен пункт «Параметры встроенного ПО UEFI».
- Согласитесь с перезагрузкой компьютера.
К сожалению, дальше инструкцию мы продолжить не можем. Дело в том, что существует огромное количество версий BIOS. Для каждой из них предусмотрен свой способ включения Virtualization Technology. Поэтому вам нужно узнать, какая на компьютере установлена материнская плата, а затем найти руководство конкретно под нее (либо то же самое с моделью ноутбука). Тогда вы сможете активировать VT.
Чтобы проверить успешность действий, вновь запустите утилиту LeoMoon CPU-V. В блоке VT-x Enabled должна отображаться зеленая «птичка».
Дополнение
Если в LeoMoon CPU-V все равно показывается, что виртуализация доступна, но не активна, хотя вы ее точно включили по инструкции выше, то проблема не в настройках BIOS, а в чем-то другом. Наиболее распространены следующие ситуации:
- Конфликт с функцией Hyper—V.
- Наложенные антивирусом ограничения.
Разберемся с каждой из них по отдельности.
Случай №1: Конфликт с функцией Hyper-V
Данная функция доступна в Windows 8, 8.1 и 10. А для ее выключения сделайте следующее:
- Вызовите инструмент «Выполнить». Сделать это проще всего через комбинацию клавиш Win + R.
- Вставьте в текстовую форму команду appwiz.cpl и потом кликните на «ОК».
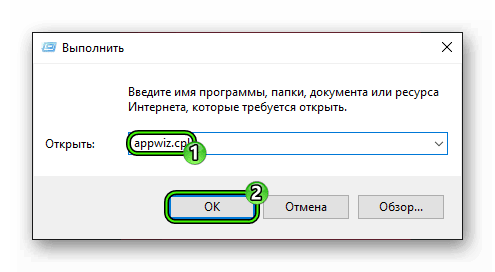
- В новом окошке нажмите на пункт «Включение и отключение компонентов Windows».
- Найдите опцию Hyper—V и деактивируйте ее.
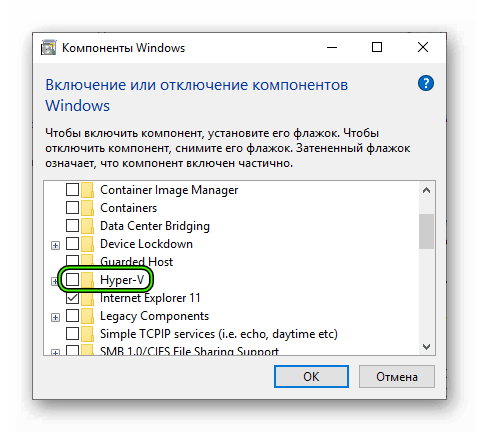
- Согласитесь с выполнением процедуры.
- Дождитесь ее окончания и выполните перезагрузку ПК, если она не была произведена автоматически.
- Проверьте результат операции с помощью утилиты LeoMoon CPU-V.
Случай №2: Наложенные антивирусом ограничения
В некоторых случаях антивирус мешает функционированию виртуализации на компьютере или ноутбуке. В случае с Avast это можно исправить следующим образом:
- Откройте главное окошко программы.
- Кликните на кнопку «Меню» и выберите в появившемся списке «Настройки».
- Откройте раздел «Устранение неисправностей», который находится во вкладке «Общее».
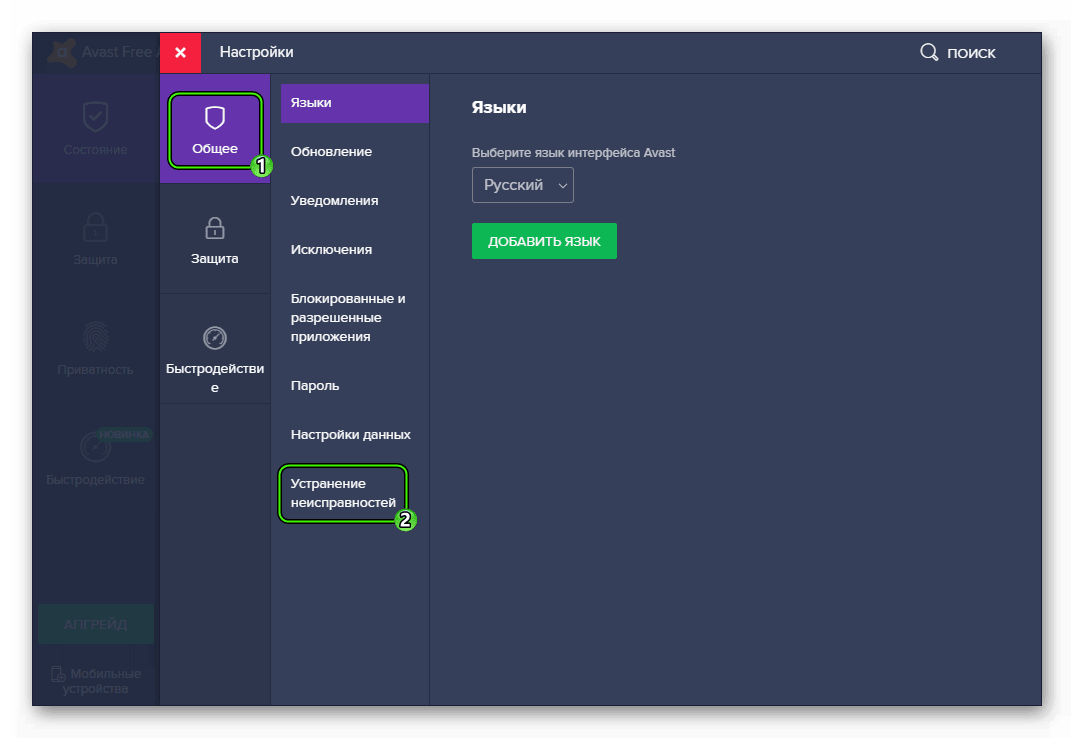
- Убедитесь, что опция «Включить виртуализацию с аппаратной поддержкой» изначально активна. В противном случае – включите ее вручную.
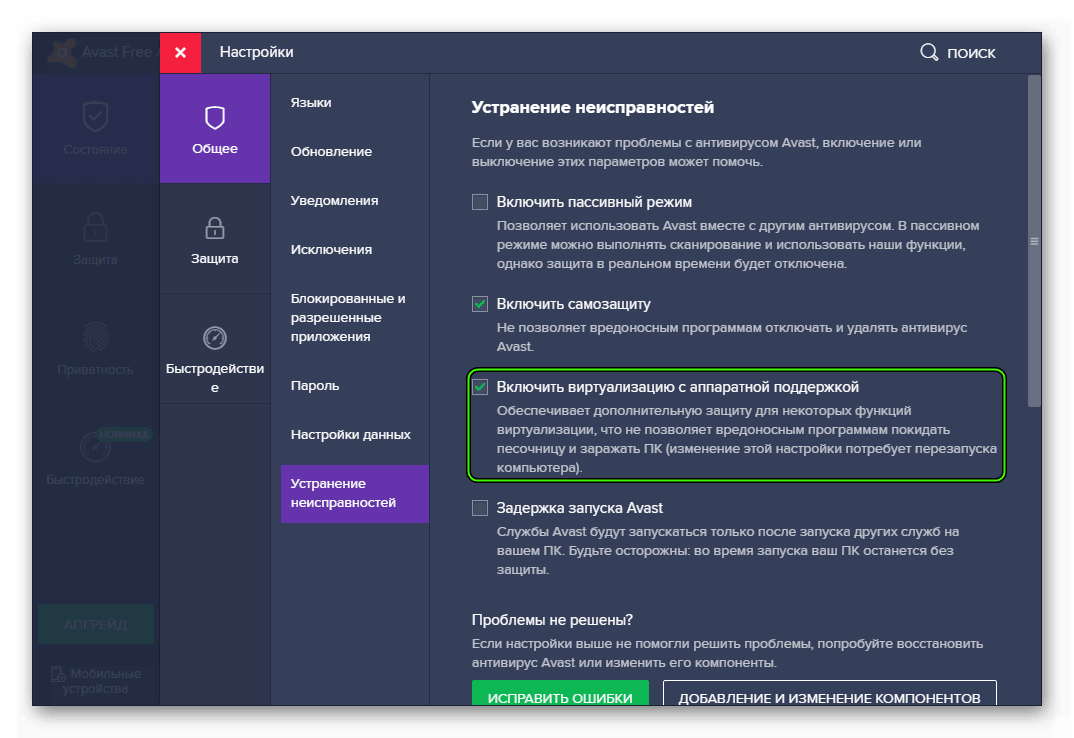
- Перезагрузите ПК.
- Проверьте работоспособность данного метода через утилиту LeoMoon CPU-V.




