Скриншот (на английском языке – Screenshot) – это статичное изображение, на котором отображается ровно то, что находилось на экране пользователя в момент его создания. Данная функция очень востребована, например, при демонстрации ошибок в программе, просто интересных моментов и так далее. Доступна она даже в эмуляторе Android. И многие пользователи интересуются, как сделать скриншот в Nox App Player.
Инструкция
Чтобы вызвать инструмент для захвата экрана, выполните следующие шаги:
- Запустите Нокс у себя на компьютере или на ноутбуке.
- В правом вертикальном блоке управления вызовите дополнительную панель, кликнув по иконке с тремя горизонтальными точками.
- Теперь щелкните ЛКМ по «Ножницам».
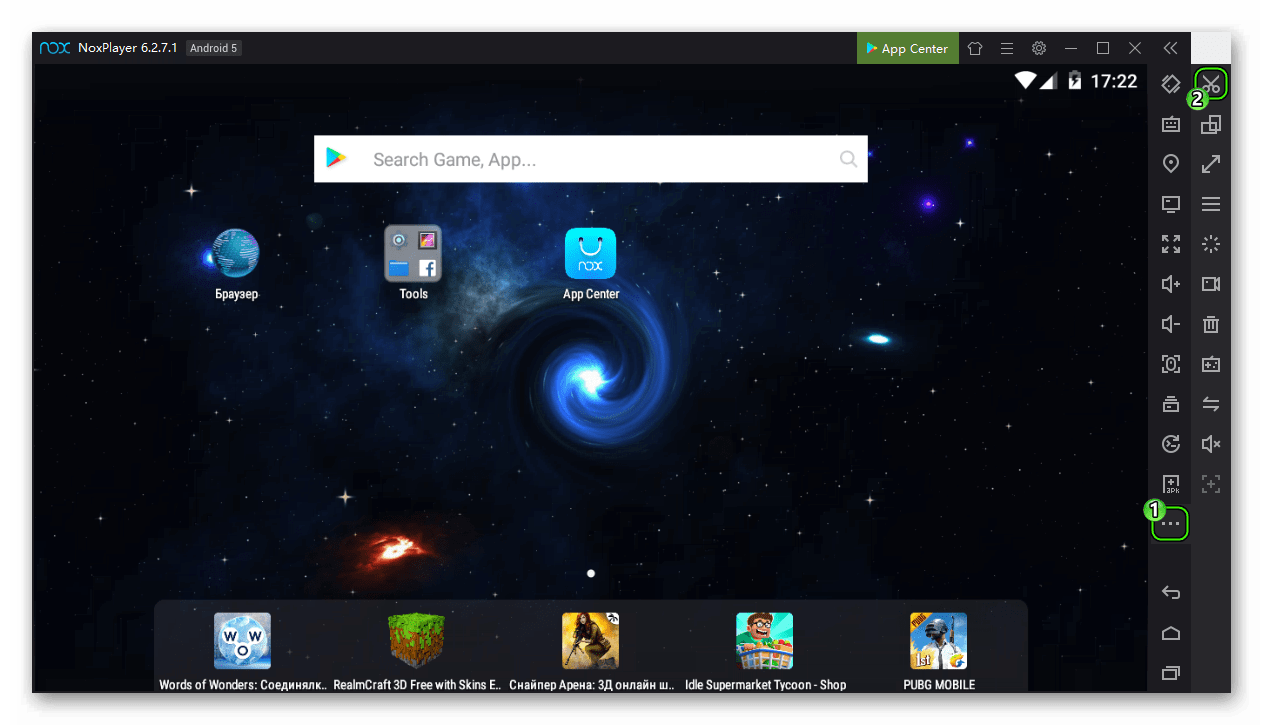 В результате появится сначала специальная анимация, а потом уведомление об успешности действий.
В результате появится сначала специальная анимация, а потом уведомление об успешности действий.
Просмотр и место хранения
Не менее важен вопрос о том, куда сохраняет скриншоты Nox App Player. Папка с полученными изображениями доступна для просмотра как в окне эмулятора, так и в Проводнике Windows. Чтобы получить к ней доступ, сделайте следующее:
- Кликните на иконку «Мой компьютер», чтобы вызвать окно управления.
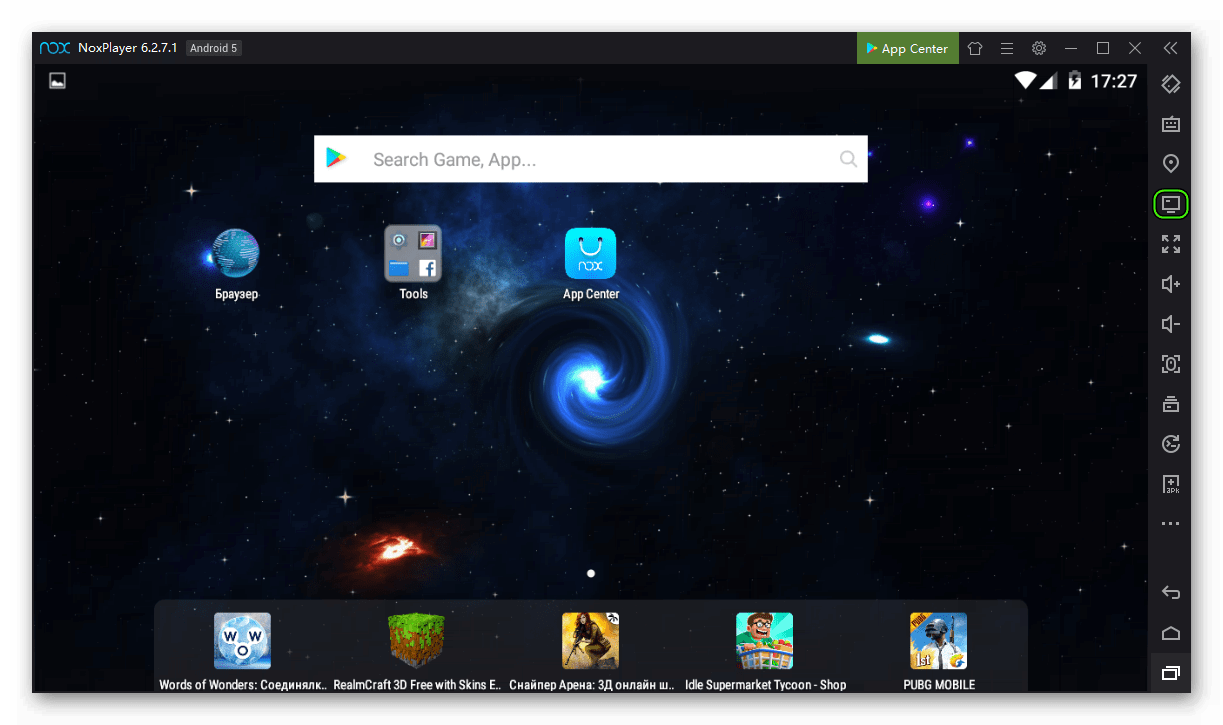 Либо же воспользуйтесь комбинацией Ctrl + 3.
Либо же воспользуйтесь комбинацией Ctrl + 3. - Здесь нас интересует раздел «Файл изображения».
- Кликните на «Открыть папку NoxPlayer», чтобы перейти к каталогу скриншотов в эмуляторе. А кнопка «Открыть папку ПК» вызывает нужный каталог в Проводнике Windows.
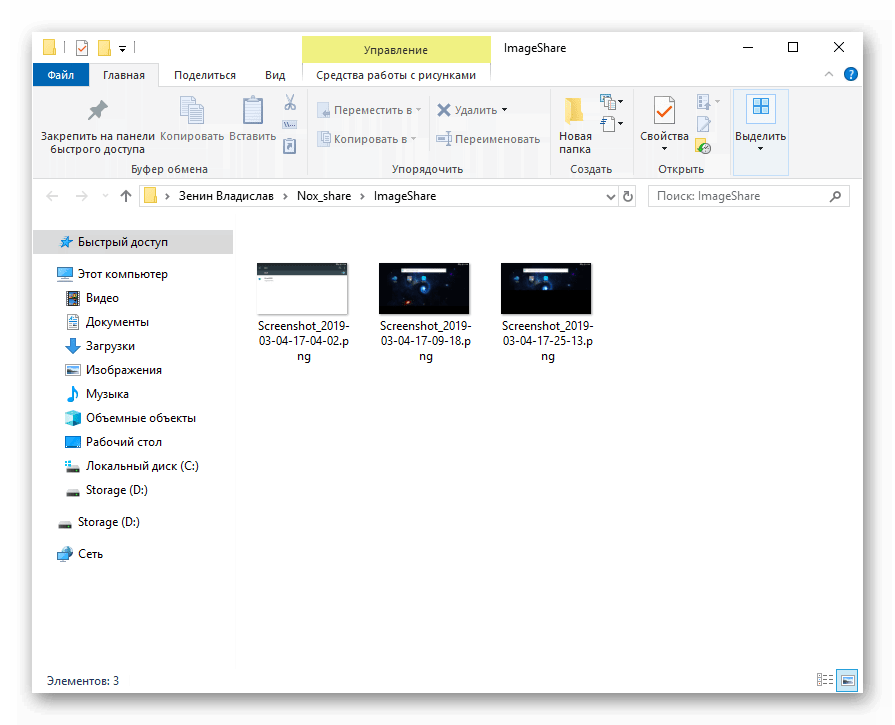
А стандартный путь для хранения изображений из Нокса:
«Системный диск\пользователи\имя_текущего_пользователя\Nox_share\ImageShare».
Но чем вручную искать эту папку, лучше скопировать команду \users\%username%\Nox_share\ImageShare в текстовое поле «Выполнить» (инструмент вызывается с помощью комбинации Win + R), а затем нажать на «ОК».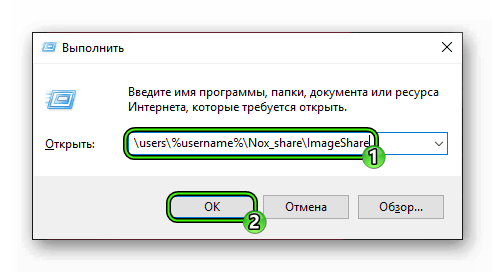 Сразу же после отобразится нужный каталог в обозревателе файлов.
Сразу же после отобразится нужный каталог в обозревателе файлов.
Дополнение
Но сделать снимок экрана можно и другим способом, без использования встроенных в эмулятор Нокс Апп Плеер инструментов. Ведь данная функция предусмотрена и в самой операционной системы. Нажатие на клавишу Print Screen на клавиатуре сохраняет содержимое всего экрана как изображение в буфере обмена.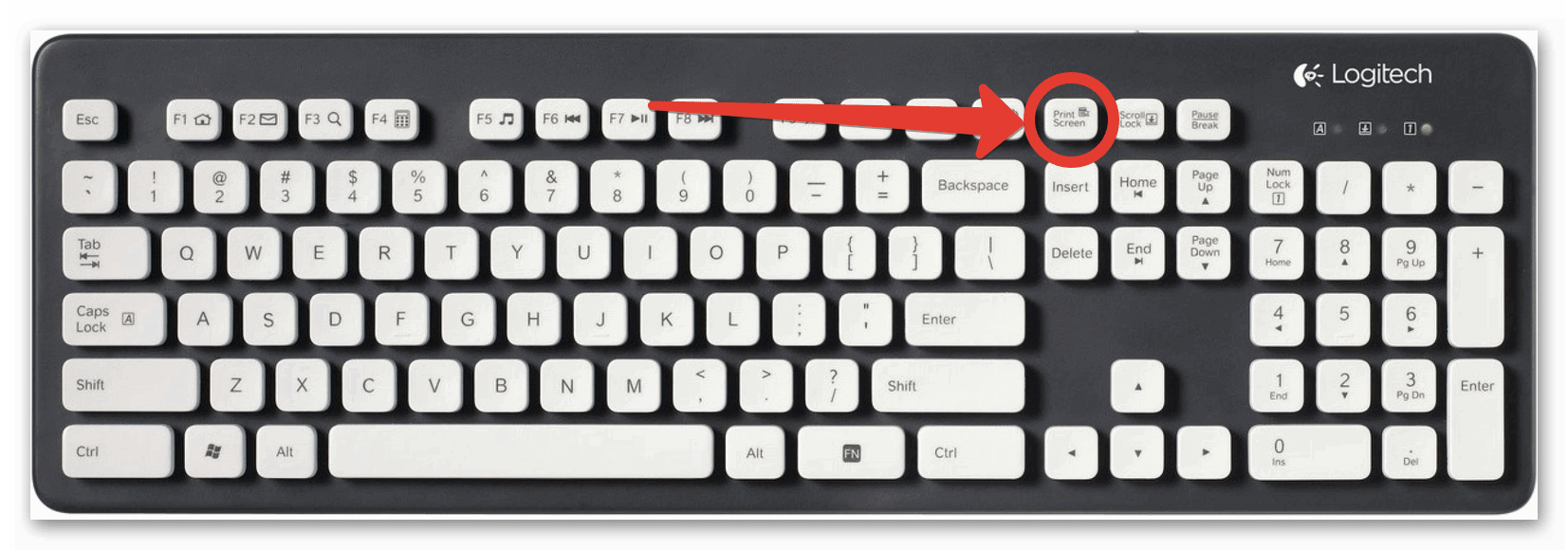 Но для нас больше подходит комбинация Alt + Print Screen, которая захватывает активное окно.
Но для нас больше подходит комбинация Alt + Print Screen, которая захватывает активное окно.
Теперь нужно вставить записанное изображение куда-либо, например, в предустановленный на компьютер графический редактор Paint.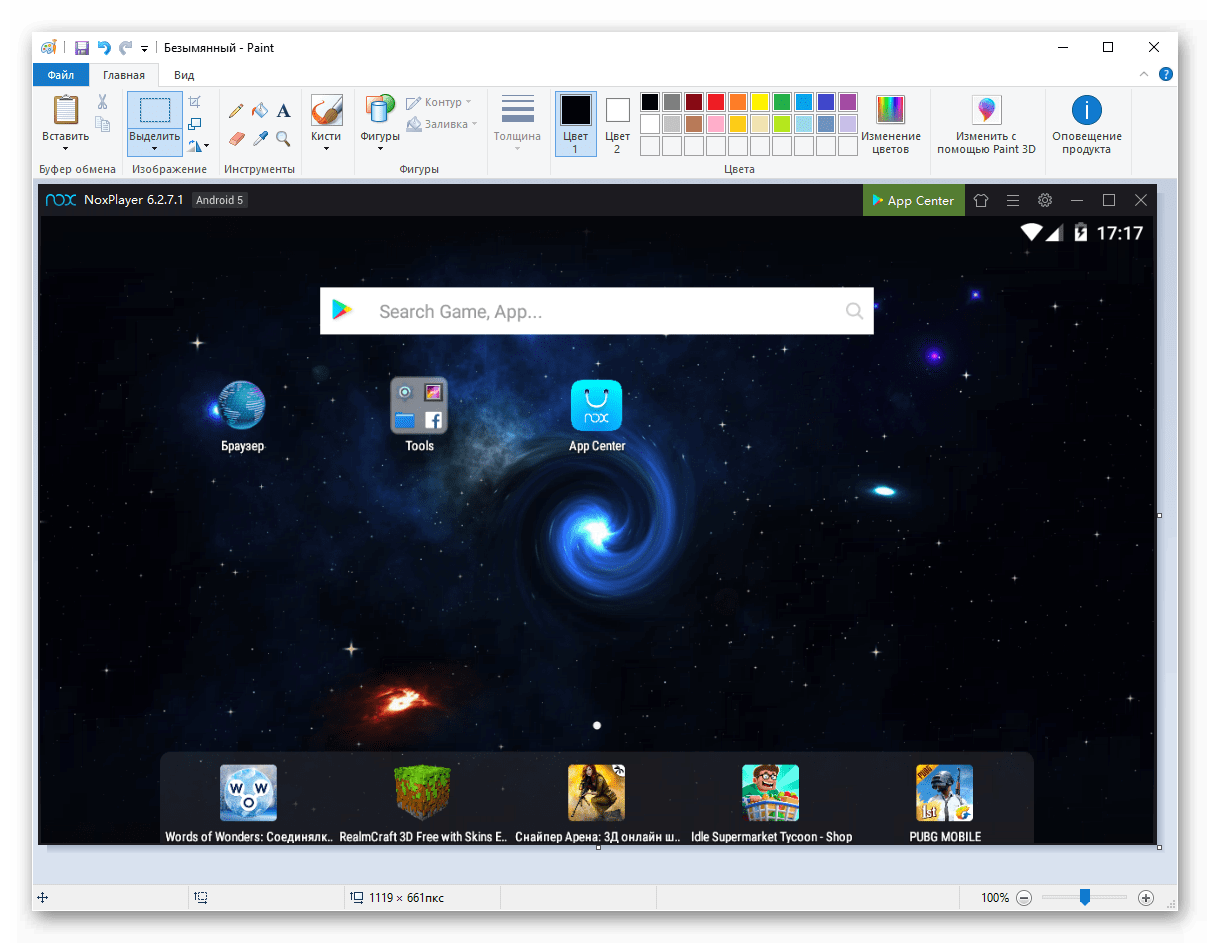 Хотя подойдет и любой другой. А затем измените его по своему усмотрению и сохраните в файл (рекомендуемый формат – PNG).
Хотя подойдет и любой другой. А затем измените его по своему усмотрению и сохраните в файл (рекомендуемый формат – PNG).




